
The QCIT store is here: https://qcit-responsivecaregiving.org/my-account/
Your email is your username. You are assigned a password and you can change your password on your account details page.
Please do not write down or share your password.
It is best to view Paradiso in full screen (maximized). When viewing at 100% you will sometimes need to scroll down to see buttons and instructions. Within your browser if you want to adjust the percent of the screen visible, you can adjust the Zoom percent (less than 100% shows more on the screen but its all smaller; more than 100% makes items on the screen bigger but displays less at a time).
If you need to reset your password, you can use the “Lost your password?” link on the login screen and follow the instructions
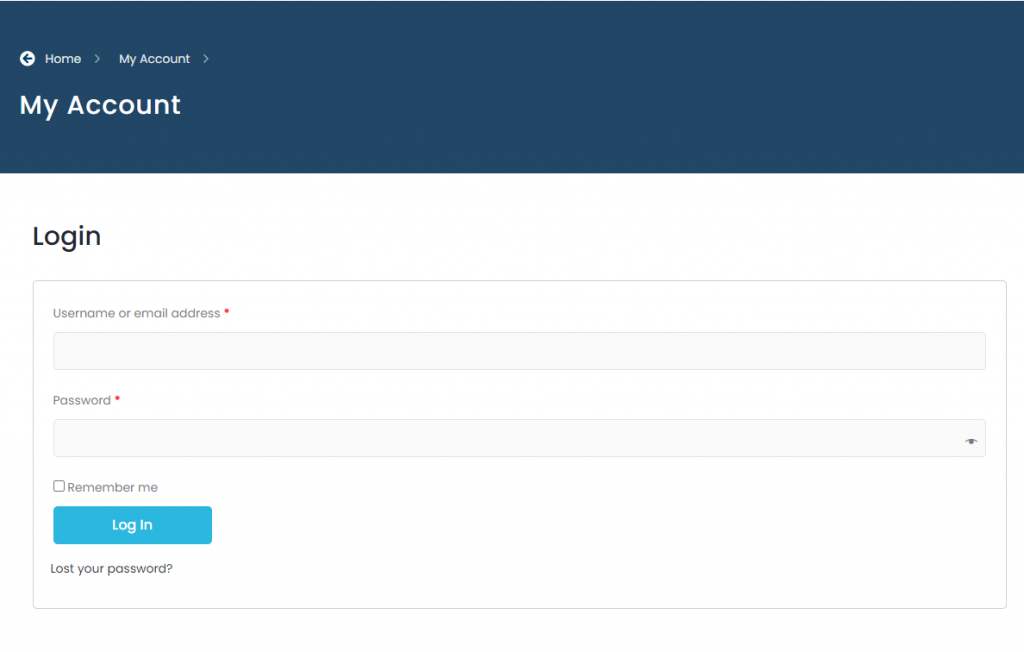
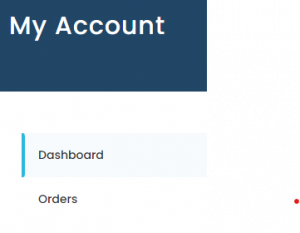
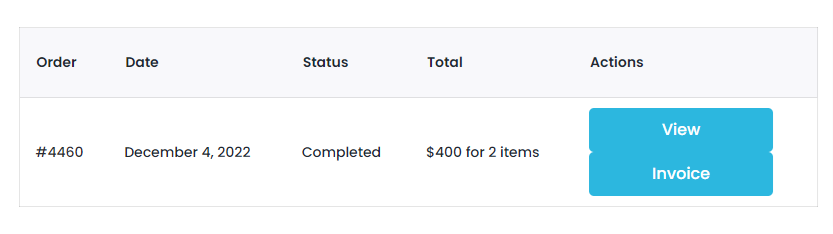
Note: In order to return and pay by credit card after placing an order, you must first choose the option “Email invoice (will return to pay by credit card later)” when checking out.
If you are not already, logged in to the QCIT store using your username and password. Select “My Account” from the menu in the top right of the screen:

Click on “Orders” on the left-hand sidebar of the page. Your most recent order should display in the middle of the page. Click on the blue “Pay” button.
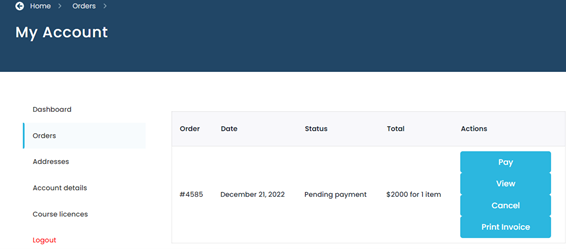
The next screen will ask you to enter your payment method. Choose “Credit Card/Debit Card/NetBanking,” then click the checkbox below to indicate that you have read and agree to the terms and conditions. Click “Pay for Order” once you are ready.
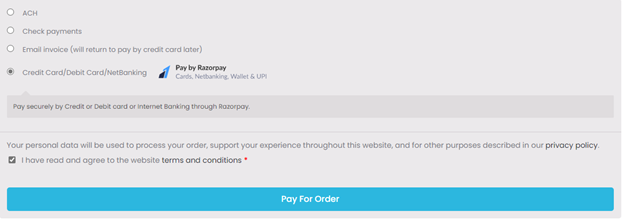
A pop-up will appear asking you to insert your credit card information. Follow the steps to complete the transaction and pay.
Once your transaction has processed, a payment confirmation page will appear that includes your order details. Your invoice will be emailed to you.
There is an option to “Cancel” orders that are pending payment via invoice. If you would like to cancel your order before payment, click on “Orders” on the left-hand sidebar of the page. Find the invoiced order you’d like to cancel and click “Cancel” under “Actions.” This will cancel the entire order immediately and you will receive an email confirmation. If you placed multiple products or courses in the order, it will cancel all items in that order. There will be a history of your active and cancelled orders on your account.
If you click cancel by accident, you will need to re-purchase the entire order.
If you are purchasing one exam or a seat at training for yourself, choose “Myself Only” under “I am purchasing for…”.
If you want to purchase one or more exams or seats at training on behalf of another person or group, or for yourself and others, choose “Other(s)” under “I am purchasing for” and enter the total number of products you want to purchase. When you successfully pay for your purchase, you will receive a payment confirmation email.
After you have paid for the purchase on behalf of others or yourself and others, you will receive individual licenses that you can distribute to each person. You will need this information for each person that you want to create a license for: email, first name, and last name.
To distribute the individual licenses, go to “My Account” from the menu in the top right of the screen:

Select “Course Licenses” from the menu on the left.
Under “Bulk License Management” you will see all of your purchases on behalf of others.
You can see the number of licenses that you have purchased under “Licenses”. You can see the number of licenses that you have assigned to someone under “Used Licenses”. To give someone a license, go to the correct purchase, and click on “View” under “Actions”.
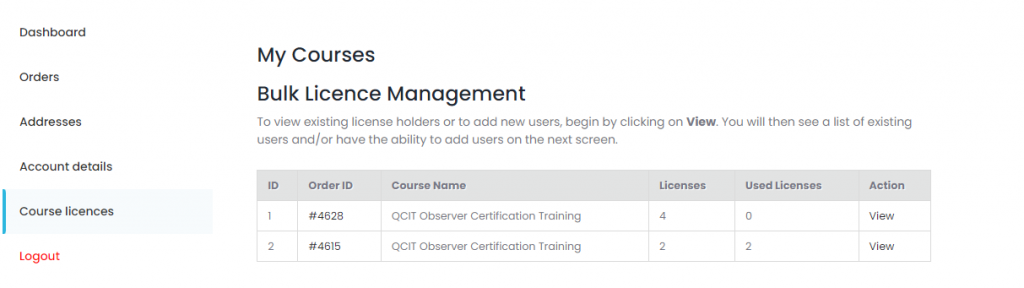
Click on “Add User”.
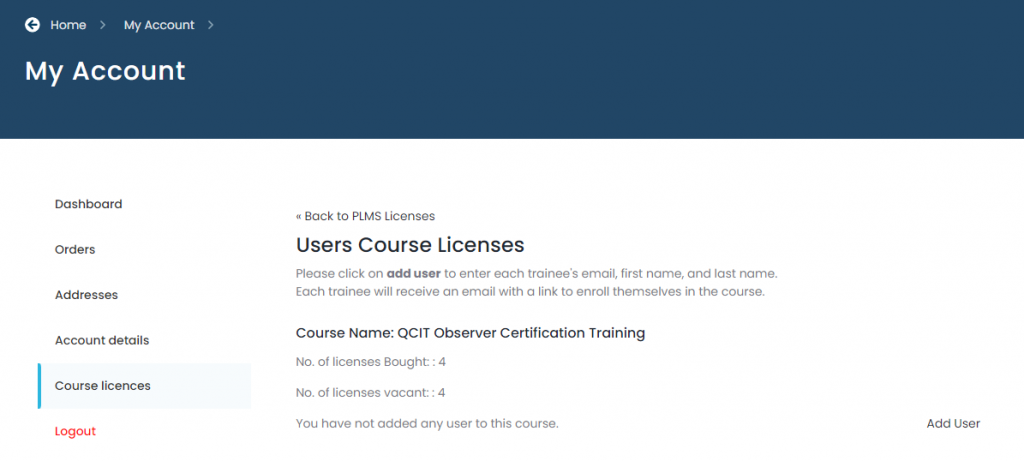
Enter the person’s email, first name, and last name and click “Add User”. This person will receive an email with a link to enroll themselves in the course. Repeat to add people for the number of seats you have purchased.
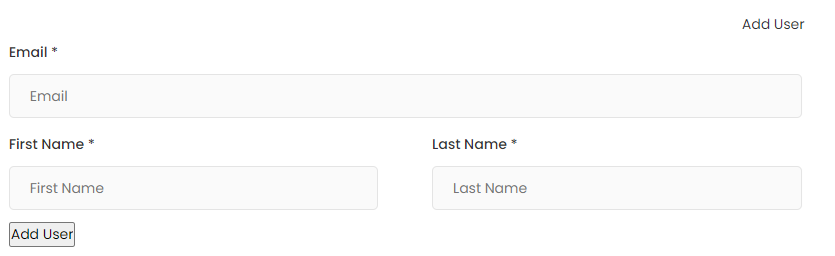
Note: To be fully enrolled, they need to login into their account and fill in their personal information (mailing address, title, role) before training.
After your registration is paid for, you will receive an email with a link to the QCIT store website.
Login using the username and automatically generated password provided in the email.
After you login, you will be taken to your account dashboard. There will be a message asking you to update profile fields to enroll into the course. Click on “update profile fields.”

Enter all of the required information fields (for example company name, mailing address, title) and click “Save Address”. Note: To change your password from the automatically generated password, go to “Account details” in the left-side menu.
Click on “Course Licenses” in the left-side menu and under Actions, click on “Enroll into Course” to enroll in your exam or training course. Once you click “Enroll into Course”, you will be officially enrolled into the exam or training course.
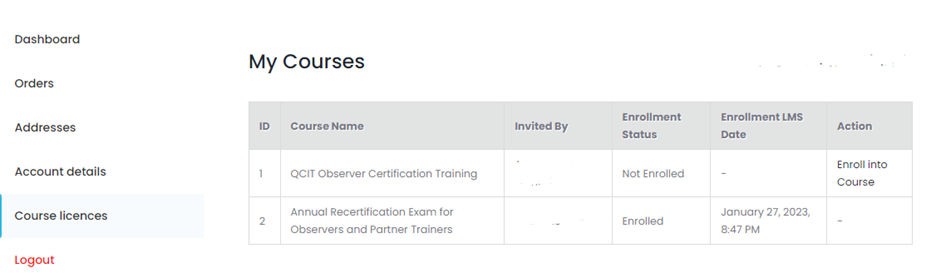
When you are enrolled/registered, you can access the product by following a link that says “Start my Learning,” or “Click here to start learning,” or by choosing the “LMS” page from the menu in the top right.

You will leave the “QCIT store” and enter the Paradiso Learning Management (LMS) site. From the home/dashboard page, you can view the QCIT products that you have purchased and enrolled in. You will click on the product and follow further instructions within the product delivery pages.
If you have already paid for a QCIT product and enrolled/registered, you can access the product by following a link that says “Start my Learning,” or “Click here to start learning,” or by choosing the “LMS” page from the menu in the top right.

You will leave the “QCIT store” and enter the Paradiso Learning Management (LMS) site. From the home/dashboard page, you can view the QCIT products that you have purchased. You will click on the product and follow further instructions within the product delivery pages.
Select “Addresses” from the menu in the left of the screen:
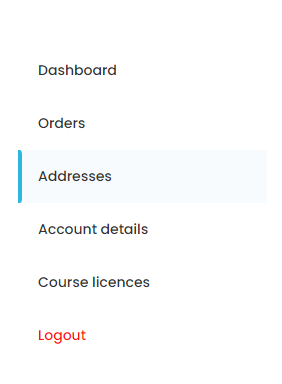
To update your mailing address or attendee information, click on “Edit” at the top right corner of the Mailing Address box. If someone else purchased a course on your behalf, you will be taken here when you login for the first time to fill in your mailing address and attendee information.
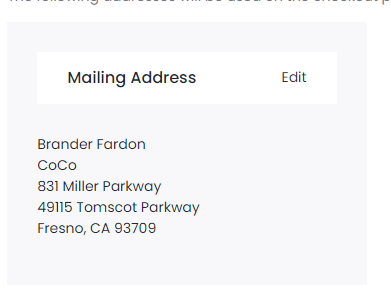
Update fields as needed and click “Save Address”.
Note: The mailing address you added from your first purchase will show up automatically. This address will be used on the checkout page by default. If you purchase a course with physical materials, we will ship materials to the mailing address listed here. You do not need to add a separate shipping address.
If you would like to logout from the QCIT store, you can go to “My Account” and then select Logout from the menu on the left.
If you have any questions, email us at QCIT@mathematica-mpr.com or call us toll-free at 1-833-QCIT123 (833-724-8123) Monday through Friday 9:00am to 5:00pm EST.
Connect with